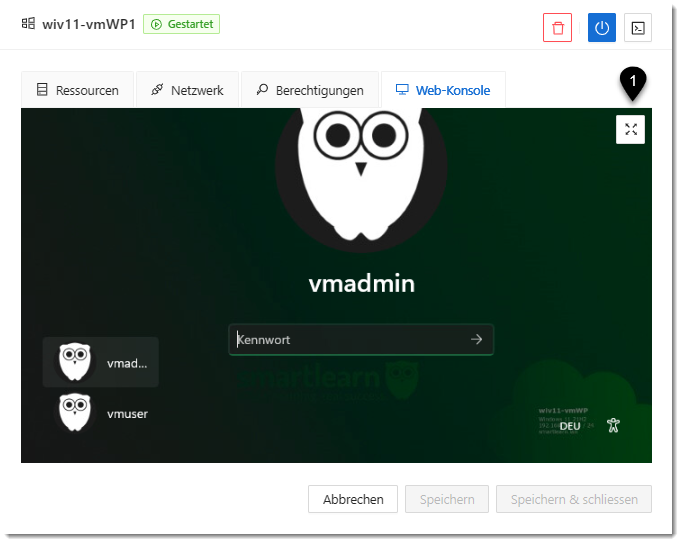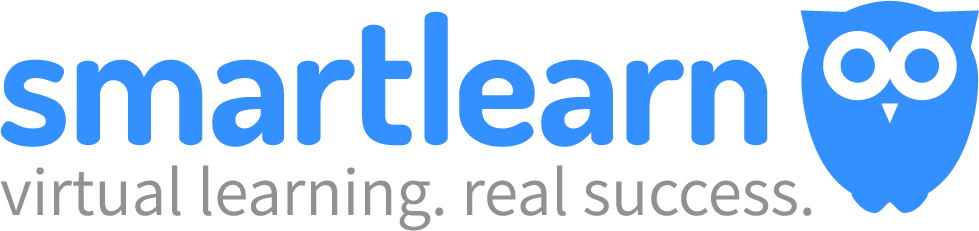Nachdem Sie in der Piloterstellung ein komplexes Master-Set ausgewählt haben, können Sie dieses gemäss den folgenden Schritten konfigurieren.
Vorbereitung
Bei der Arbeit mit komplexen Master-Sets sollten Sie sich vorab Gedanken über die benötigten virtuellen Maschinen und das zu erstellende Netzwerk. Dazu gehören unter anderem die folgenden Elemente:
- in welchem Netz befinden sich die benötigten Maschinen
- welche IP-Adressen werden den Maschinen aus dem jeweiligen Netzwerk zugeteilt
- wie lauten die Computernamen (Hostname) der betroffenen Maschinen
- welche MAC-Adresse erhält welche Maschine (wir empfehlen, diese ausd er IP-Adresse abzuleiten). Die verteilten MAC-Adressen müssen zudem mit dem Präfix 00:50:56 starten (da durch VMware reserviert für virtuelle Maschinen).
Wir empfehlen Ihnen, eine Grafik über das zu erstellende Szenario zu machen und diese Planung vorzuziehen. Nachfolgend finden Sie zwei Beispiele, wie diese aussehen könnten.
Beispiel 1
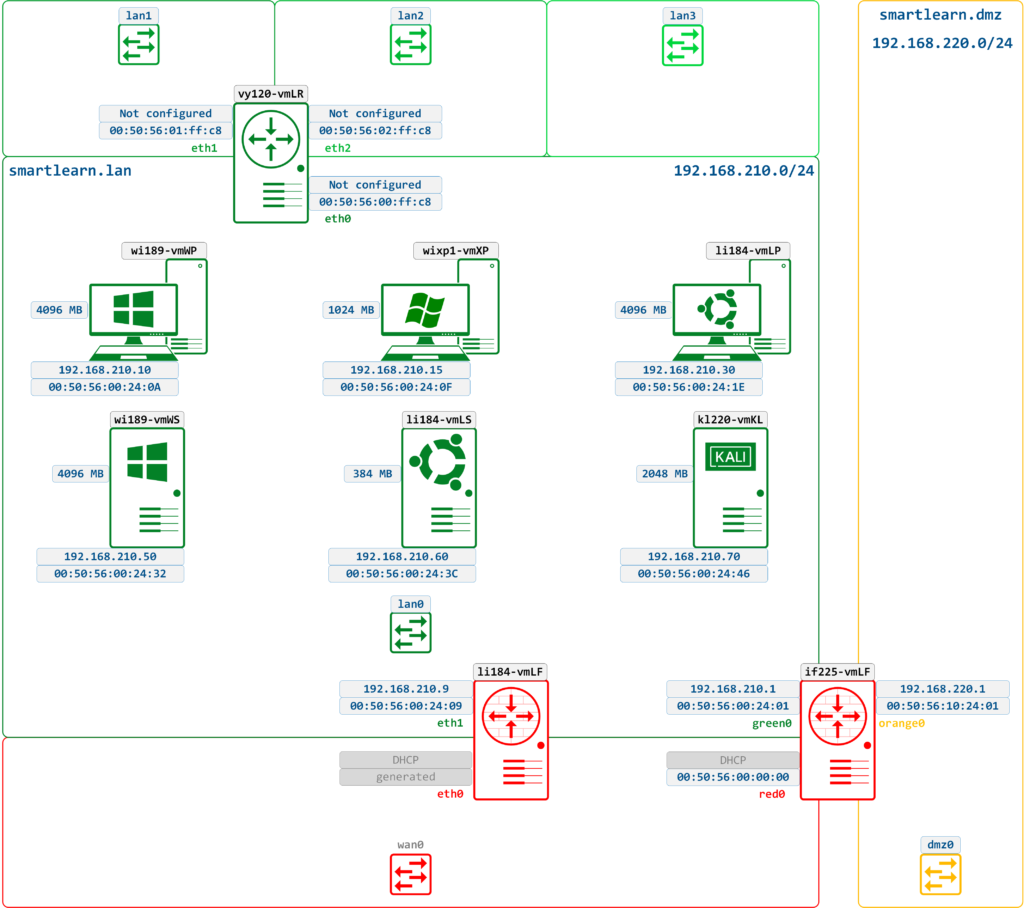
Beispiel 2
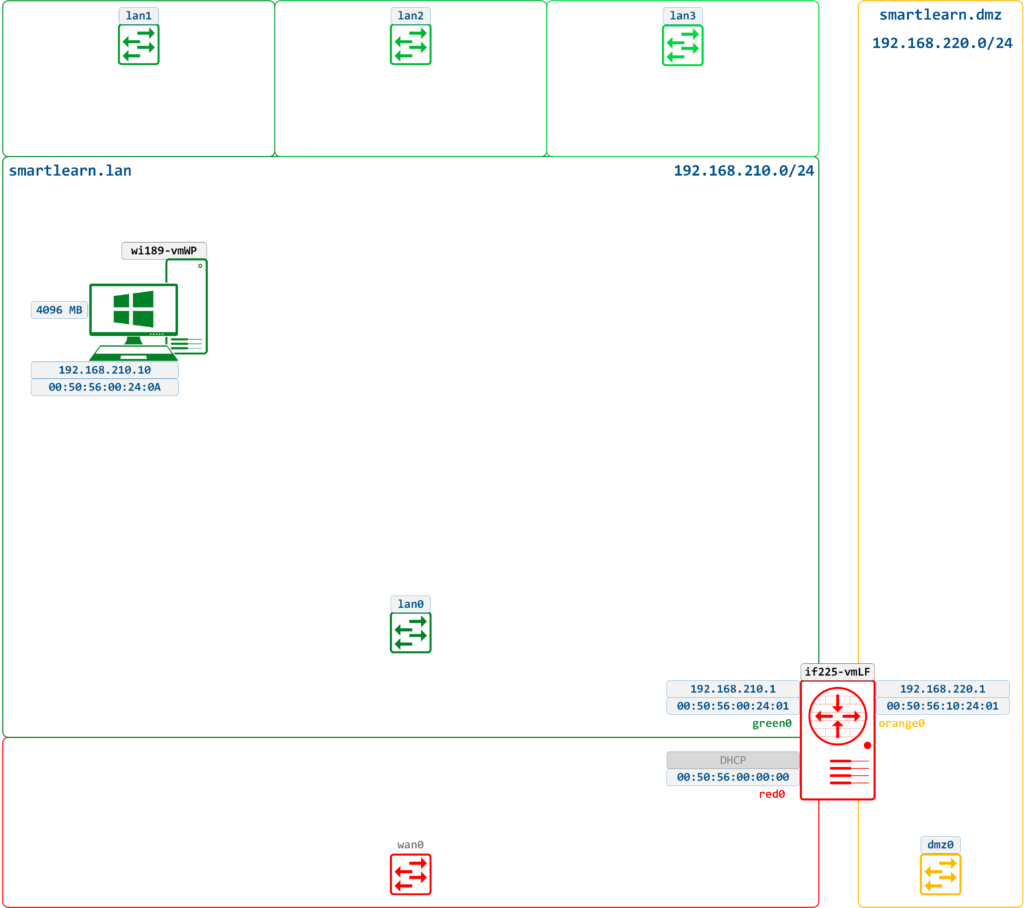
Erstellung
Sie werden sich zunächst in der Registerkarte «Allgemein» wiederfinden. Wechseln Sie zur Konfiguration der virtuellen Umgebung in die Registerkarte «Virtuelle Umgebung».
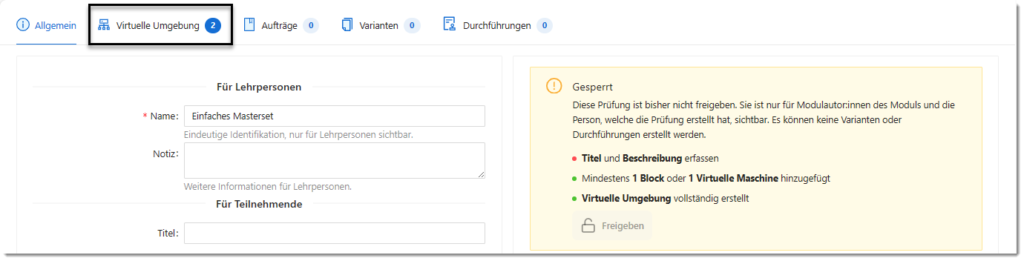
In der entsprechenden Registerkarte können Sie nun die mit einem Klick auf den Button Maschine hinzufügen (1) virtuelle Umgebung konfigurieren, indem Sie die gewünschten virtuellen Maschinen (2) zu dieser hinzufügen.
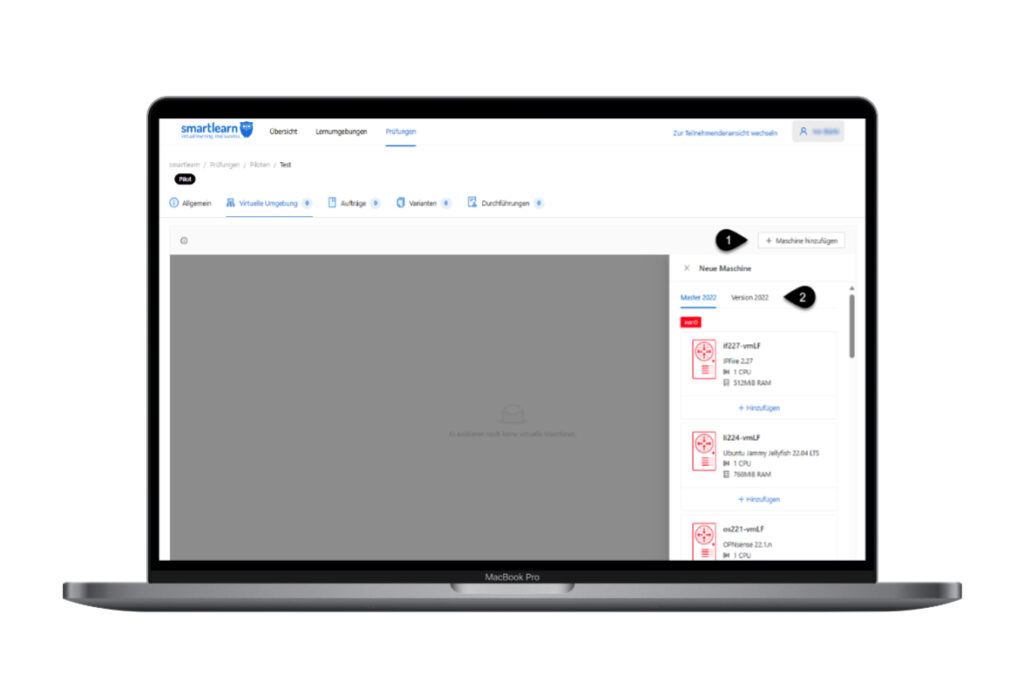
Aktuell stehen Ihnen die folgenden virtuellen Maschinen zur Verfügung.
| Name | Bezeichnung |
|---|---|
| if227-vmLF | IP Fire Firewall 2.27 |
| li224-vmLF | Ubuntu Server Firewall 22.04 |
| os221-vmLF | OPNSense Firewall 22.1 |
| li222-vmKL | Kali Linux 2022.2 |
| li224-vmLM | Ubuntu Jammy Jellyfish 22.04 LTS mit Nested Virtualiszation |
| li224-vmLP | Linux PC Ubuntu Jammy Jellyfish 22.04 LTS |
| li224-vmLR | Ubuntu Jammy Jellyfish 22.04 LTS |
| li224-vmLS | Linux Server Ubuntu Jammy Jellyfish 22.04 LTS |
| vy131-vmLR | VyOS v1.3.1 |
| wiv11-vmWP | Windows 11 V21H2 |
| wiv19-vmWX | Windows Server 2019 |
| wiv22-vmCS | Windows Server 2022 Core |
| wiv22-vmWS | Windows Server 2022 |
| wivxp-vmWX | Windows XP Server SP1 |
| Abkürzung | Bezeichnung |
|---|---|
| vmLF | virtual machine Linux Firewall |
| vmKL | virtual machine Kali Linux |
| vmLP | virtual machine Linux PC |
| vmLS | virtual machine Linux Server |
| vmWP | virtual machine Windows PC |
| vmWS | virtual machine Windows Server |
| vmXP | virtual machine Windows XP |
Sobald Sie die gewünschten Maschinen ihrer virtuellen Umgebung hinzugefügt haben, verändert sich die Ansicht entsprechend.
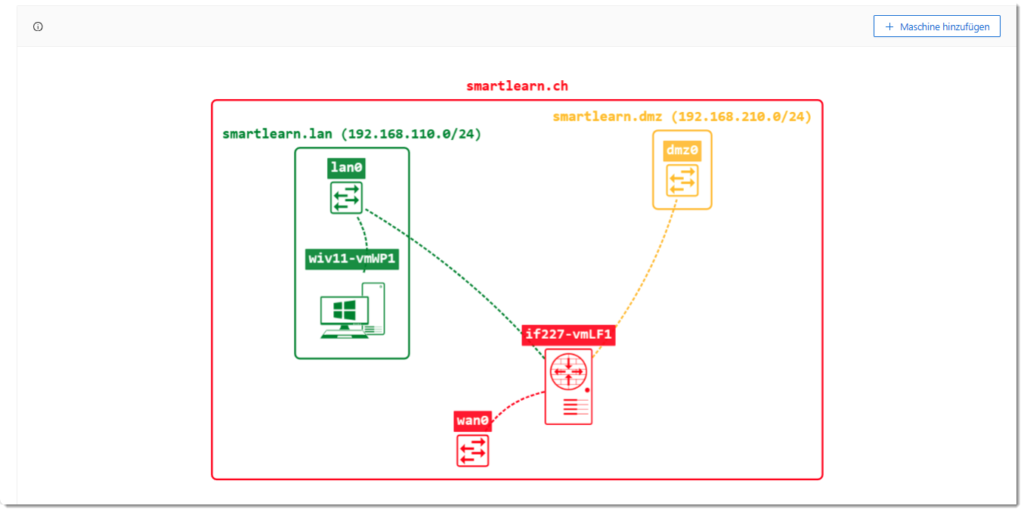
Konfiguration
Mit einem Klick weiter auf die jeweilige Maschine stehen Ihnen innerhalb der Maschinen weitere Konfigurationsmöglichkeiten zur vorhanden, wobei gewisse Einstellungen nur mit gestoppter oder mit gestarteter Maschine zur Verfügung stehen.
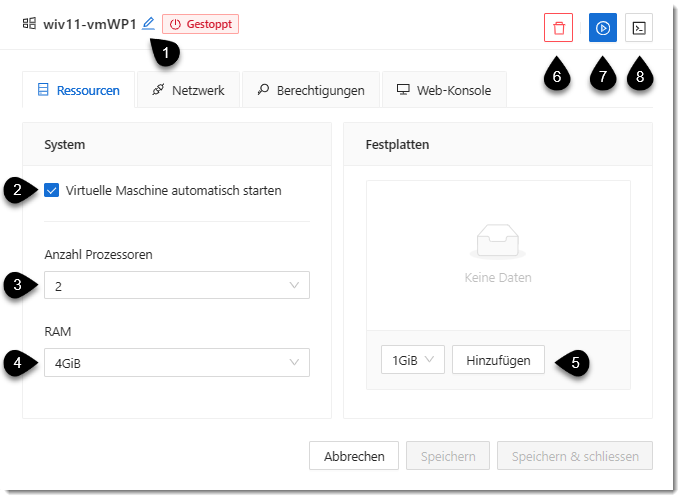
| Nummer | Beschreibung |
|---|---|
| 1 | Name der virtuellen Maschine anpassen |
| 2 | De- oder aktiviert das automatische Starten der virtuellen Maschine beim Start einer Durchführung |
| 3 | Legt die Anzahl der Prozessoren zwischen 2 – 8 fest |
| 4 | Definiert das verfügbare RAM zwischen 512MiB bis 16GiB |
| 5 | Ermöglicht es zusätzliche Festplatten von 1GiB bis zu 32GiB hinzuzufügen, z.B. um SQL Datenpartitionen auszulagern |
| 6 | Löscht die virtuelle Maschine aus der virtuellen Umgebung |
| 7 | Startet oder stoppt die virtuelle Maschine |
| 8 | Öffnet die virtuelle Maschine in der VMware Remote Console zum einfacheren Zugriff |
Im zweiten Register ist es möglich, Netzwerkkonfiguration anzupassen.
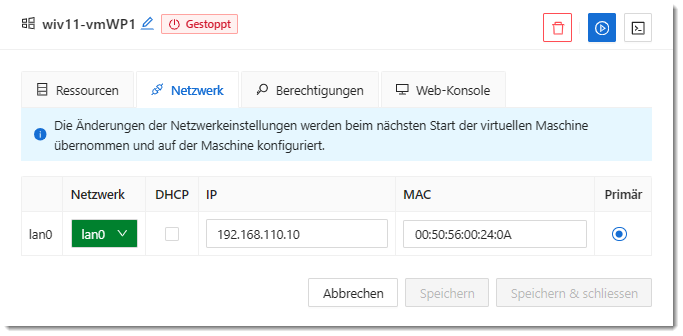
Im Register Berechtigungen können die Berechtigungen für die Schüler:innen hinsichtlich der virtuellen Maschine definiert werden.
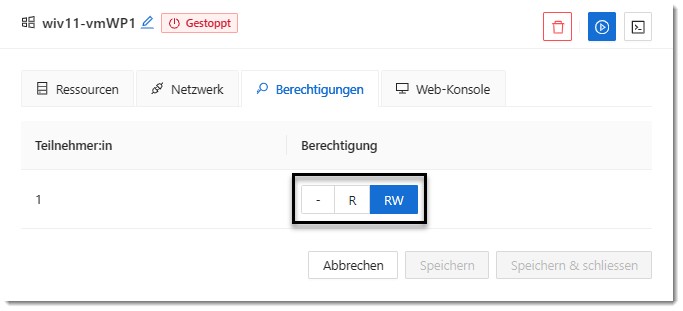
| Abkürzung | Beschreibung |
|---|---|
| – | Teilnehmer:in sieht die virtuelle Maschine nicht |
| R | Teilnehmer:in sieht die virtuelle Maschine, kann diese aber nicht direkt steuern |
| RW | Teilnehmer:in sieht die virtuelle Maschine und kann diese steuern |
Im letzten Register kann bei gestartet virtueller Maschine schlussendlich mittels Webkonsole auf diese zugegriffen und mittels Klick auf das entsprechende Symbol (1) in den Vollbildmodus gewechselt werden. Wir empfehlen in den meisten Fällen, die VMware Remote Console zu verwenden, da diese praktischer ist und mehrere Maschinen gleichzeitig geöffnet sein können.