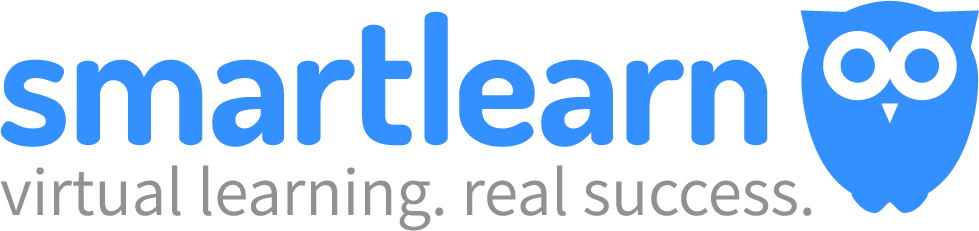Nach dem Einloggen werden sie auf das Dashboard von smartlearn weitergeleitet. Dieses ist wie folgt aufgebaut:
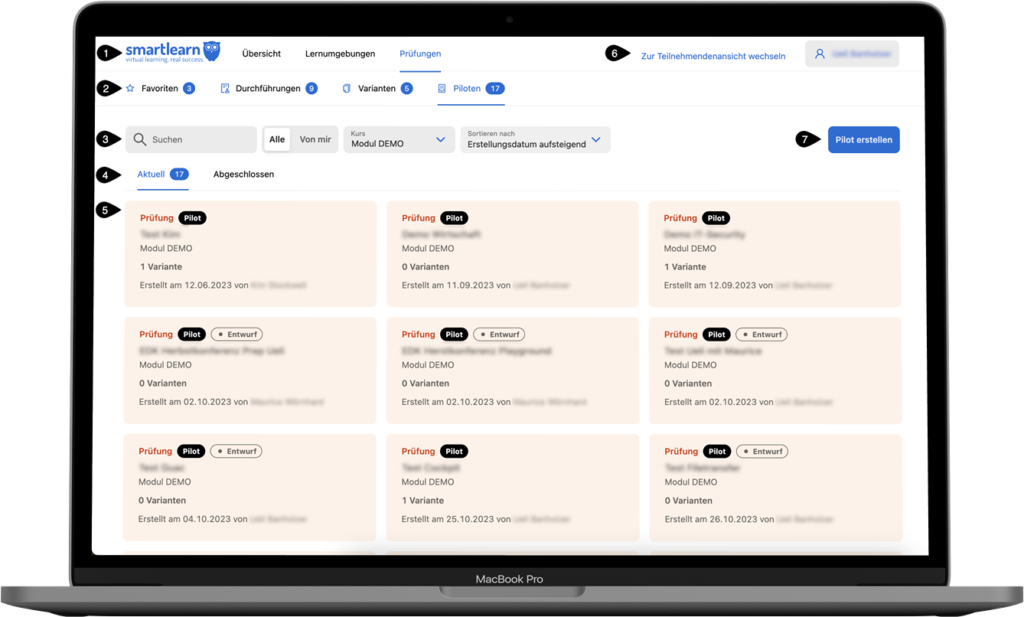
| Nummer | Beschreibung |
|---|---|
| 1 | Im Kopf der Seite befindet sich die Auswahl zwischen Übersicht, Lernumgebungen und Prüfungen. In der Übersicht werden alle Durchführungen angezeigt, welche derzeit aktiv sind. So erreichen Sie beim Start der Lektion direkt die korrekte Durchführung. Bei Lernumgebungen und Durchführungen werden alle Inhalte nach den entsprechenden Typen gefiltert. |
| 2 | In der zweiten Zeile der Seite werden alle Inhalte erneut getrennt. Hier kann der Inhalt zwischen Durchführung, Variante und Pilot umgestellt werden. Zu Beginn werden wir im Pilot arbeiten. Zudem können in der Kachelansicht (siehe Nr. 5) einzelne Elemente als Favoriten markiert werden, welche in der Favoritenansicht angezeigt werden. |
| 3 | In der dritten Zeile sind Filterungen zu finden. Da nach einer Zeit sich viele Elemente (z.B. viele verschiedene Piloten) ansammeln, können diese anhand einfacher Attribute gefiltert werden. Eine Volltextsuche filtert die Kacheln nach Titel-Text. Im nächsten Filter kann eingestellt werden, ob Elemente von allen Lehrkräften oder nur von sich selbst angezeigt werden soll. Je nach Berechtigung sehen sie auch nur eine begrenzte Anzahl von Elementen. Im nächsten Dropdown kann nach Kurs gefiltert werden. So können die Elemente auf verschiedene Kursen (z. B. Deutsch, Modul 101, OOP-Programmierung) kategorisiert werden. Im letzten Dropdown kann die Sortierung der Kachel umgestellt werden (Standard: neuste zuoberst). |
| 4 | In der vierten Zeile werden die Kacheln auf bis zu drei Attribute gefiltert: Heute: Alle Durchführungen, welche der heutige Tag im hinterlegten Zeitraum befinden. Aktuell: Alle Elemente, welche derzeit in Verwendung sind Abgeschlossen: Alle archivierten Elemente |
| 5 | In Kachelform werden nun alle Elemente. Dies sind je nach Einstellung Durchführungen, Varianten oder Piloten und entweder Lernumgebungen (grau) oder Prüfungen (rot). Anhand des schwarzen Badges in der ersten Zeile der Kachel ist erkennbar, um was für ein Element es sich handelt. |
| 6 | Mit dem Link links des Namens am Kopf der Seite lässt sich die Ansicht zwischen der Lehrkräfte- und Teilnehmenden-Ansicht wechseln. So können Lehrkräfte sich als Teilnehmende ausgeben, um einen Piloten zu testen. |
| 7 | Sobald ein Kurs ausgewählt ist (siehe Dropdown bei 3), kann ein neuer Pilot erstellt werden. |
Kacheln
Alle Elemente (Durchführungen, Varianten, Piloten) werden als Kacheln dargestellt. Diese beinhalten die wichtigsten Informationen und Aktionen.
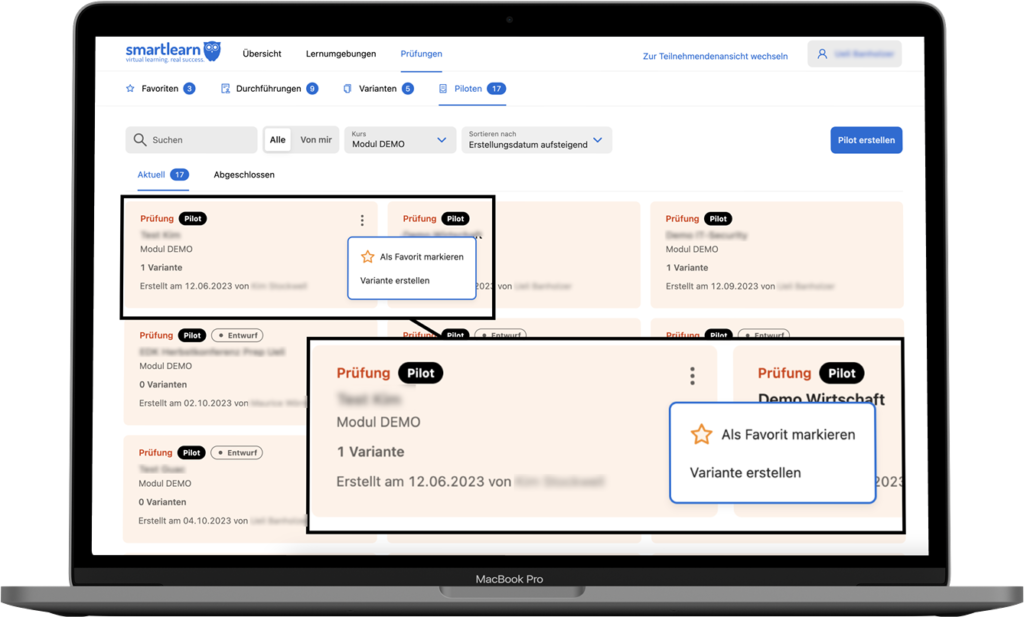
In der ersten Zeile ist ersichtlich, ob es sich um eine Prüfung oder eine Lernumgebung handelt. Auch ändert sich der Hintergrund: Prüfungen sind rot, Lernumgebungen grau.
In der zweiten Zeile ist die interne Bezeichnung des Elements ersichtlich. Wir empfehlen, sich innerhalb der Organisation auf ein Namensschema zu einigen. Bei einem Piloten eignet sich das Thema, die Nummer der Leistungsbeurteilung oder Ähnliches. Bei einer Variante eignen sich zusätzlich der Mitarbeitenden-Kürzel und das Semester oder Jahr. Auf der Durchführung eignet sich die Klasse hinzugefügt und um welche Prüfung es sich handelt.
In der nächsten Zeile werden Informationen zum Kurs (z. B. Modul DEMO) angezeigt. Die darauffolgende Zeile zeigt die Anzahl Varianten, Durchführungen oder Teilnehmende des Elements an, sodass erkannt werden kann, ob und wie stark es verwendet wird. In der letzten Zeile sind Datum und Ersteller:in ersichtlich.
Wenn mit der Maus über die Kachel gefahren wird, kann oben rechts ein Untermenü aufgerufen werden. In diesem kann das jeweilige Element als Favorit markiert werden oder neue Varianten von Piloten erstellt werden.