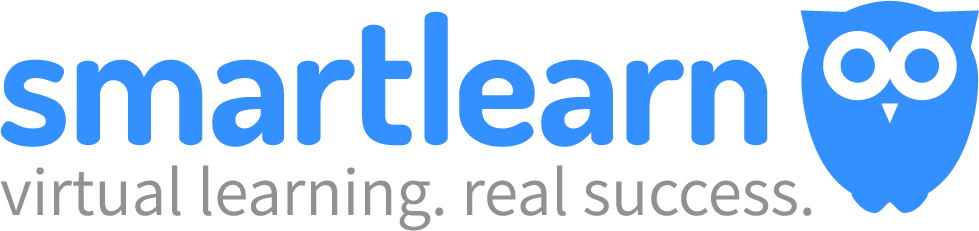Um die Sprache einer Windows 11 Maschine in smartlearn umzustellen, sind folgende Schritte notwendig:
1. Umstellung Windows
Zur Installation ist eine Verbindung zum Internet notwendig.
- Gehen Sie in die Windows Einstellungen und wählen Sie «Zeit und Sprache» (1)→ «Sprache und Region» (2) → «Sprache hinzufügen» (3).
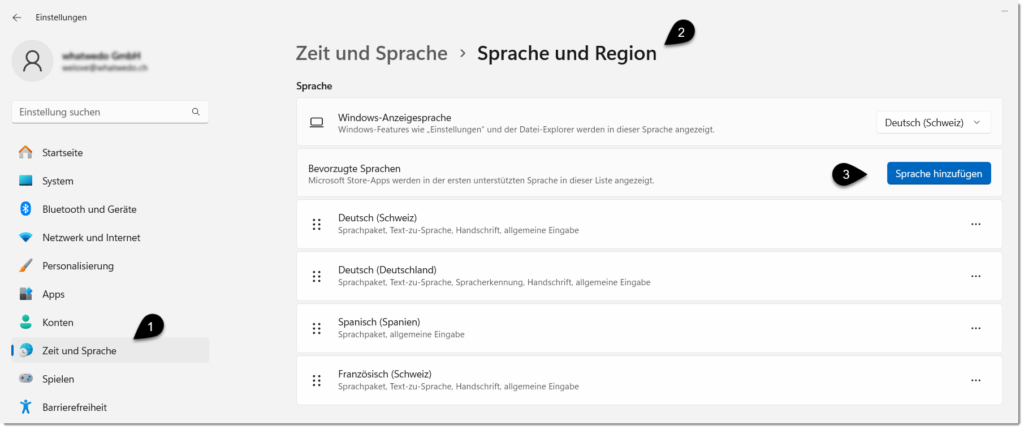
- Im nachfolgenden Fenster, wählen Sie die gewünschte Sprache aus – in unserem Beispiel «English (United States)» – und fahren Sie mit einem Klick auf «Weiter» fort.
- Wählen Sie vor der Installation die Checkboxen der gewünschten Sprachfeatures aus und starten Sie die Installation mit einem Klick auf «Installieren». Die Installation dauert ca. 30 Minuten.
- Nach der Installation können alle Sprachpakete, welche nicht als Anzeigesprache genutzt werden, gelöscht werden. Verschiedenen Tastaturlayouts können bei der bevorzugten Sprache unter Sprachoptionen hinzugefügt werden.
- In den Windows Einstellungen, muss unter nun bei «Zeit und Sprache» im Menüpunkt «Eingabe» → «Erweiterte Tastatureinstellungen» als Standardeingabemethode das gewünschte Tastaturlayout (meistens DE-CH oder FR-CH) gewählt werden.
- Erneut bei den Windows Einstellungen, unter «Zeit und Sprache» → «Administrative Sprachoptionen» (1) → «Einstellungen kopieren» (2) muss jetzt die Einstellung auf alle Bereiche inkl. Willkommensseite und neue Benutzerkonten kopiert werden.
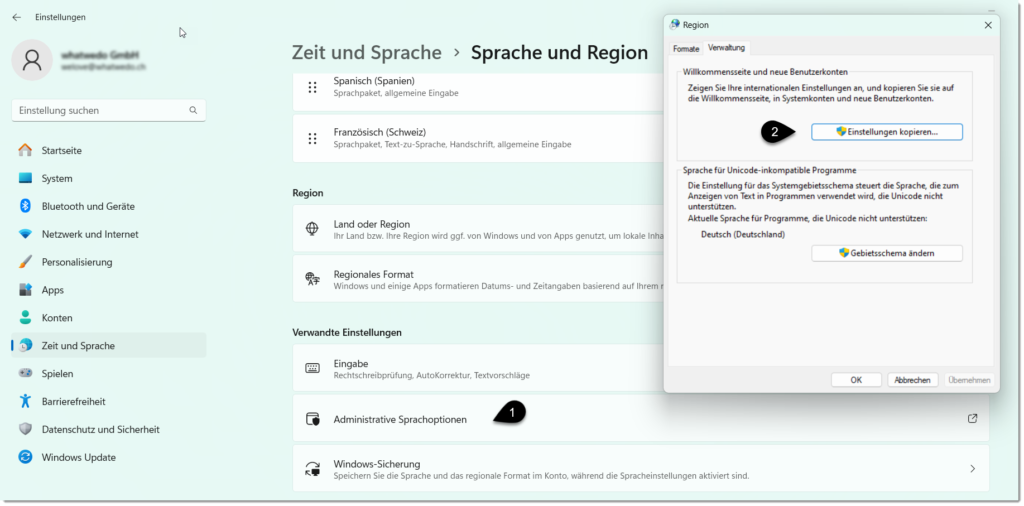
- Ebenfalls in den «Administrative Sprachoptionen» muss als Gebietsschema das neu installierte Sprachpaket ausgewählt werden (z. B. «Englisch (Vereinigte Staaten)».
- Anschliessend muss die virtuelle Maschine muss neu gestartet werden.
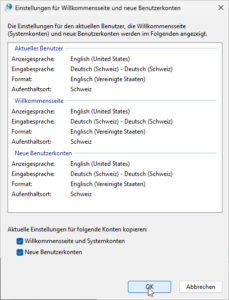
Über die Fussleiste können Teilnehmende jetzt die Eingabe-Sprache umstellen, sofern dies vom Standard abweichen sollte.
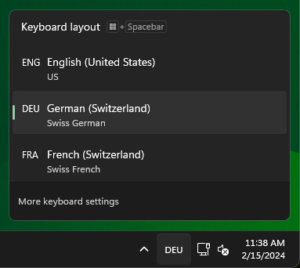
2. Neuinstallation VMware Tools
Die VMware Tools müssen nach einer Umstellung neu installiert werden, da nicht alle Sprachpakete mitinstalliert werden und so einige Übersetzungen fehlen.
- Laden Sie die neueste Version der VMware Tools als ZIP herunter. Den Link zum Download erhalten Sie von Ihrem internen IT-Support oder dem smartlearn Support. Da nach der Deinstallation der alten Tools die Internetverbindung allenfalls nicht stabil ist (aufgrund von fehlenden Treibern), muss dieser Schritt im Voraus erfolgen.
- Drücken Sie nun die Windows-Taste + R und geben Sie
appwiz.cplein. - Wählen Sie das installierte Programm «VMware Tools» aus, deinstallieren Sie dieses und starten Sie die virtuelle Maschine neu.
- Auf dem im Schritt 1 heruntergeladenen ZIP-Ordner finden Sie im Unterordner
vmtoolseine Dateiwindows.iso, welche Sie mit Doppelklick mounten und darauf anschliessend die Dateisetup64.exeausführen können. - Wählen Sie als Installationsmethode «Typical» aus und starten Sie die virtuelle Maschine nach der Installation neu.
- Löschen Sie die heruntergeladenen Daten im Ordner
Downloadsund leeren sie den Papierkorb.
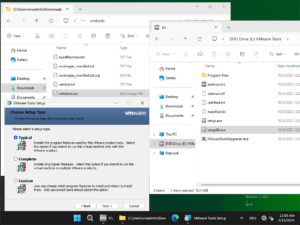
3. Weitere Programme
Es ist möglich, dass einzelne Programme (z.B. Microsoft Office) eine manuelle Installation der passenden Sprachpakete oder sogar eine Neuinstallation (ähnlich wie VMware Tools) benötigen. Bitte prüfen Sie sowohl Microsoft Office (falls genutzt) als auch Ihre manuell installierte Software, ob diese in der korrekten Sprache angezeigt werden.