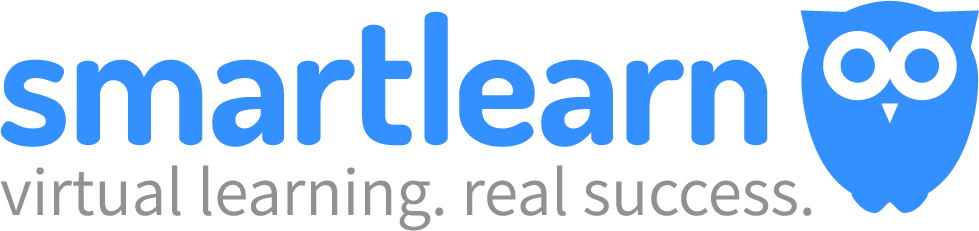Nach der Erstellung der Durchführung oder bei einem Klick auf eine Durchführungs-Kachel auf dem Dashboard werden Sie auf das Durchführungs-Cockpit weitergeleitet. Im nachfolgenden Artikel werden sämtliche Register des Cockpits erläutert.
Cockpit
Auf dem ersten Register finden Sie eine Übersicht über alle Teilnehmenden, können neue Teilnehmende zu der Durchführung hinzufügen und diese verwalten.
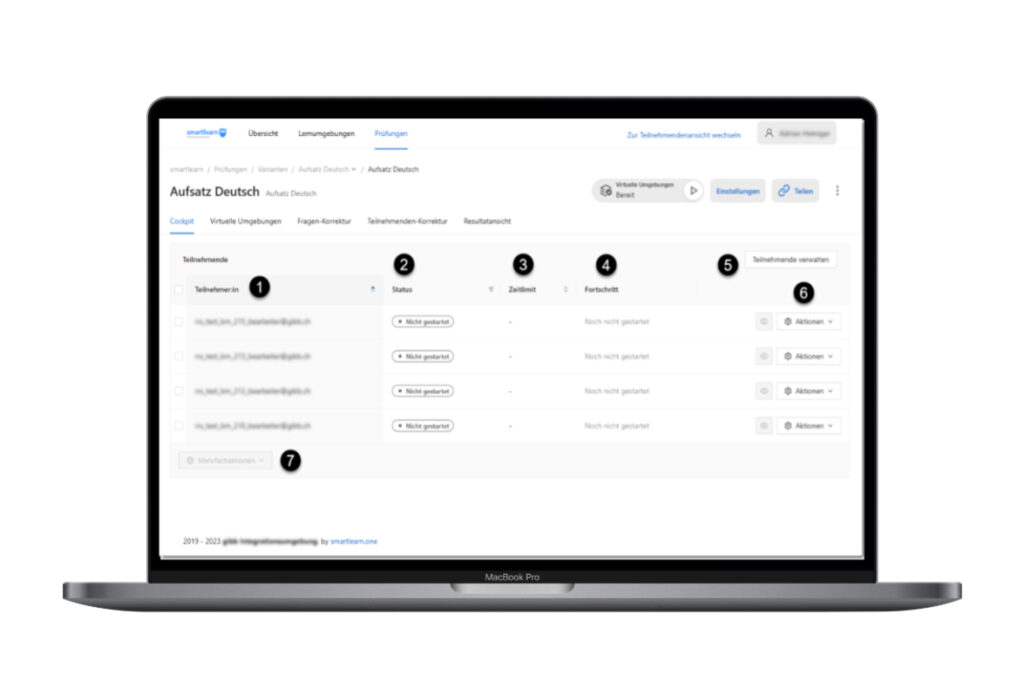
| Nummer | Beschreibung |
|---|---|
| 1 | Übersicht über sämtliche Teilnehmenden |
| 2 | Status des Teilnehmenden, z. B. Gesperrt, Gestartet, Abgegeben. |
| 3 | Zeitlimit des Teilnehmenden (wird gekennzeichnet, falls durch einen Nachteilsausgleich ein individuelles Zeitlimit besteht). |
| 4 | Zeitfortschritt der Durchführung. Optionale Information, ob hinterlegte Pflichtabgaben erledigt wurden. |
| 5 | Verwaltung der Teilnehmenden, um diese hinzuzufügen oder ggf. zu entfernen |
| 6 | Zugriff auf die Einzelaktionen der Teilnehmenden |
| 7 | Zugriff auf die Mehrfachaktionen der Teilnehmenden |
Einstellungen
Über die Registerkarte des Cockpits ist es ebenfalls möglich, auf die grundlegenden Einstellungen der Durchführung zuzugreifen und diese zu bearbeiten.
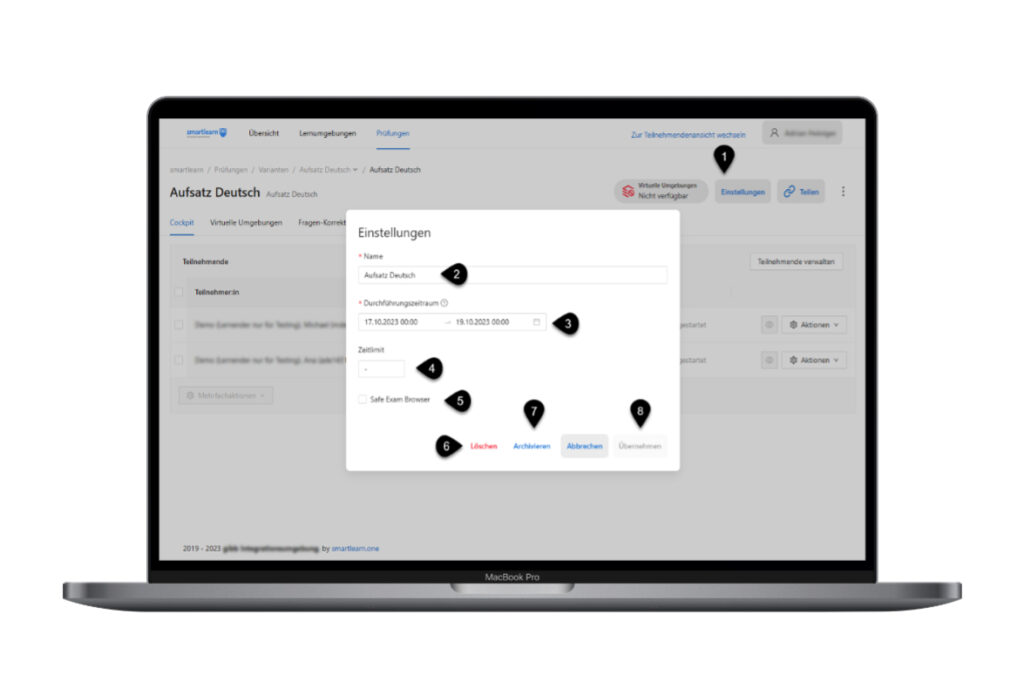
| Nummer | Beschreibung |
|---|---|
| 1 | Zugriff auf die nachfolgenden Einstellungen der Durchführung |
| 2 | Name der Durchführung für Lehrpersonen |
| 3 | Durchführungszeitraum anpassen. Siehe Durchführung erstellen |
| 4 | Festlegung des globalen Zeitlimits der Durchführung in Minuten |
| 5 | Aktivierung oder Deaktivierung des Safe Exam Browsers |
| 6 | Löschen der Durchführung (sofern keine Teilnehmenden vorhanden sind) |
| 7 | Archivieren der Durchführung |
| 8 | Speichern der Änderungen |
Teilen
Mittels des Buttons «Teilen» (1) kann ein Direktlink (URL) für die Teilnehmenden generiert werden. Dieser kann z. B. zum Teilen im Messenger oder per E-Mail verwendet werden, sodass Lernende die Prüfung direkt öffnen können.
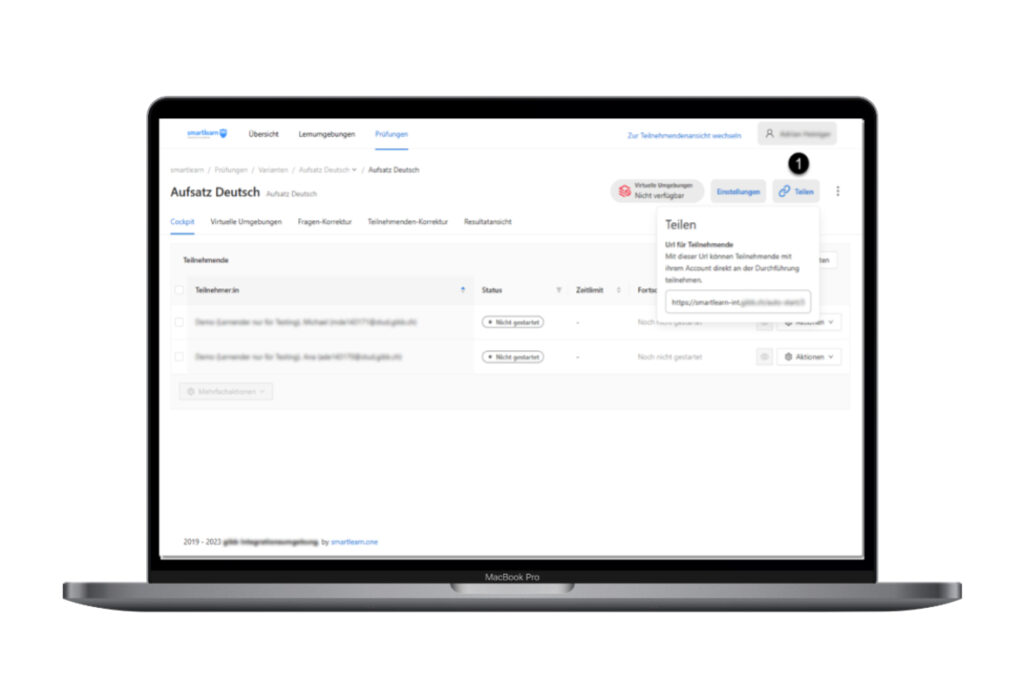
Weitere Optionen
Mit einem Klick auf die drei vertikal angeordneten Punkte (1) stehen weitere Optionen wie der Download der abgegebenen Dateien oder der Export der Resultate zur Verfügung.
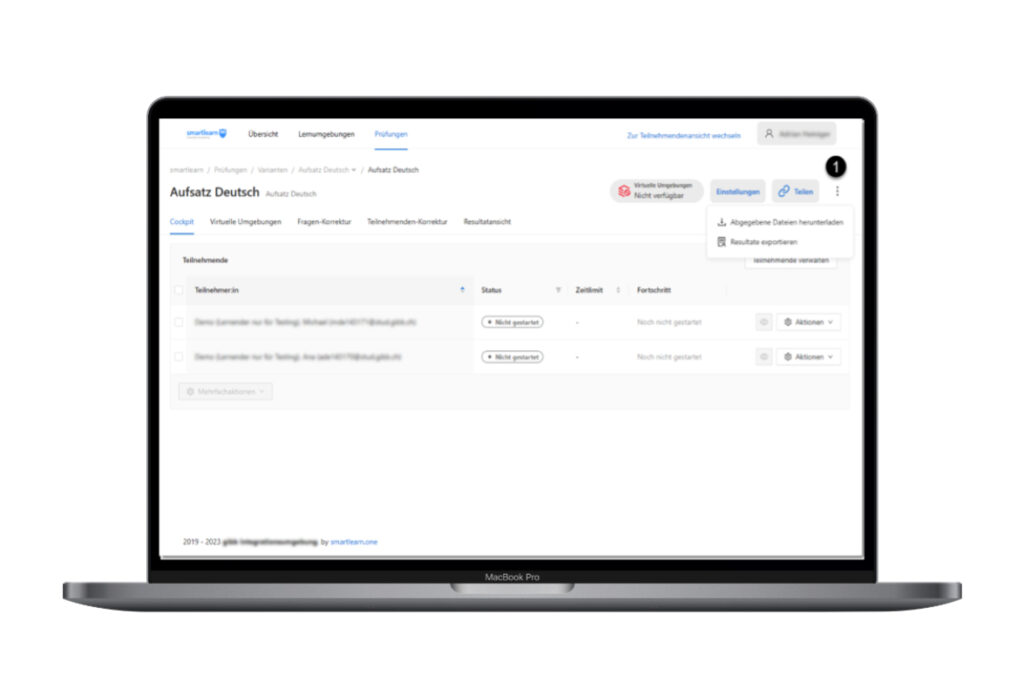
Virtuelle Umgebungen
Unter dieser Lasche sind sämtliche virtuellen Umgebungen (3) der Durchführung ersichtlich und können sortiert (1) werden. Zum Starten der virtuellen Umgebungen stehen mehrere Buttons (2) zur Verfügung. Falls Sie ein einfaches Master-Set verwenden, ist ein Start ca. 5 Minuten vor Prüfungsstart empfohlen, damit die Teilnehmenden nach Prüfungsstart direkt mit dem Arbeiten beginnen können.
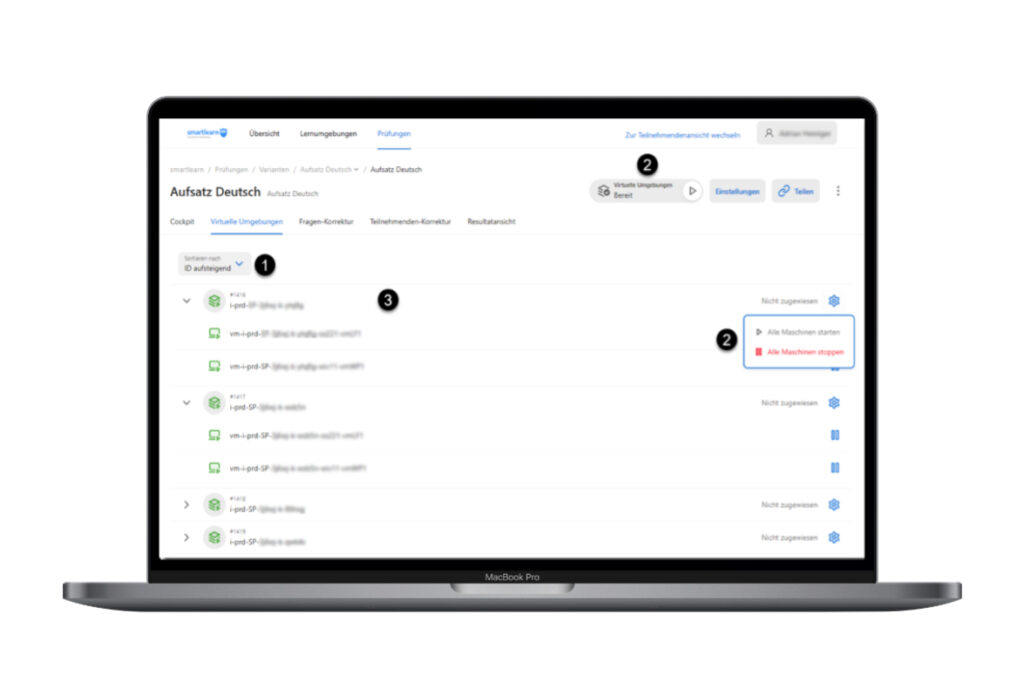
Fragen-Korrektur
In der ersten Korrektur-Ansicht sind die Antworten der Teilnehmenden pro Frage gruppiert – es werden also sämtliche Antworten einer Frage angezeigt. Mit den entsprechenden Buttons (1) kann zwischen den Fragen gewechselt sowie Elemente ein-/ oder ausgeblendet werden (2).
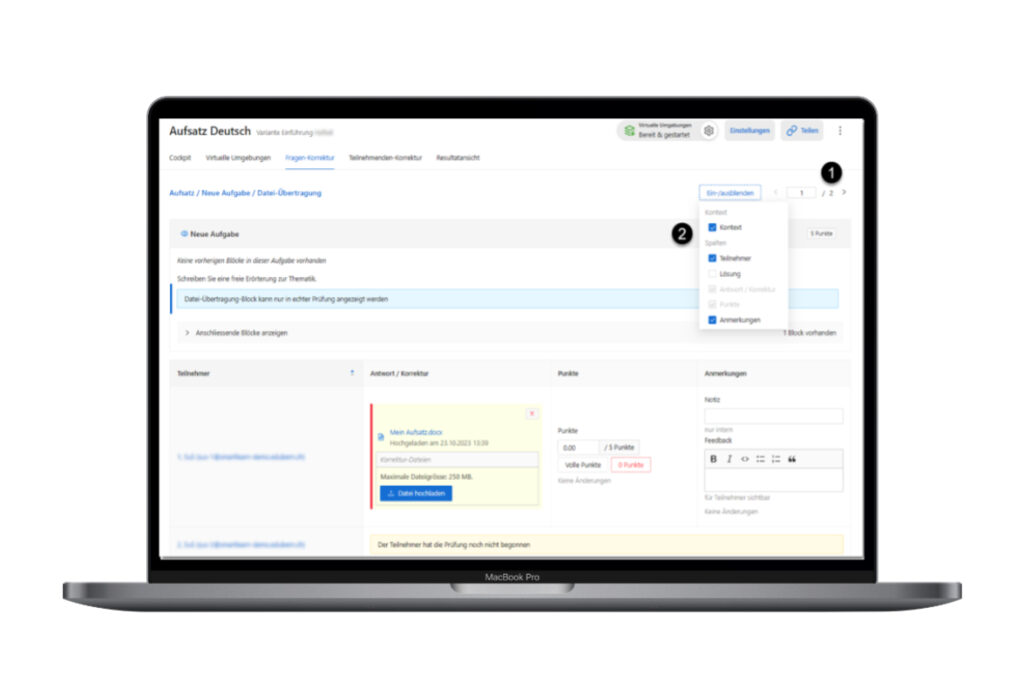
Teilnehmenden-Korrektur
In der entsprechenden Korrektur-Lasche stehen dieselben Möglichkeiten wie in der Fragen-Korrektur zur Verfügung. In dieser Ansicht, jedoch immer pro Teilnehmer:in dargestellt. Zwischen den Teilnehmenden kann mit den Pfeiltasten gewechselt werden (1) wie auch einzelne Elemente ein-/ oder ausgeblendet werden (2).
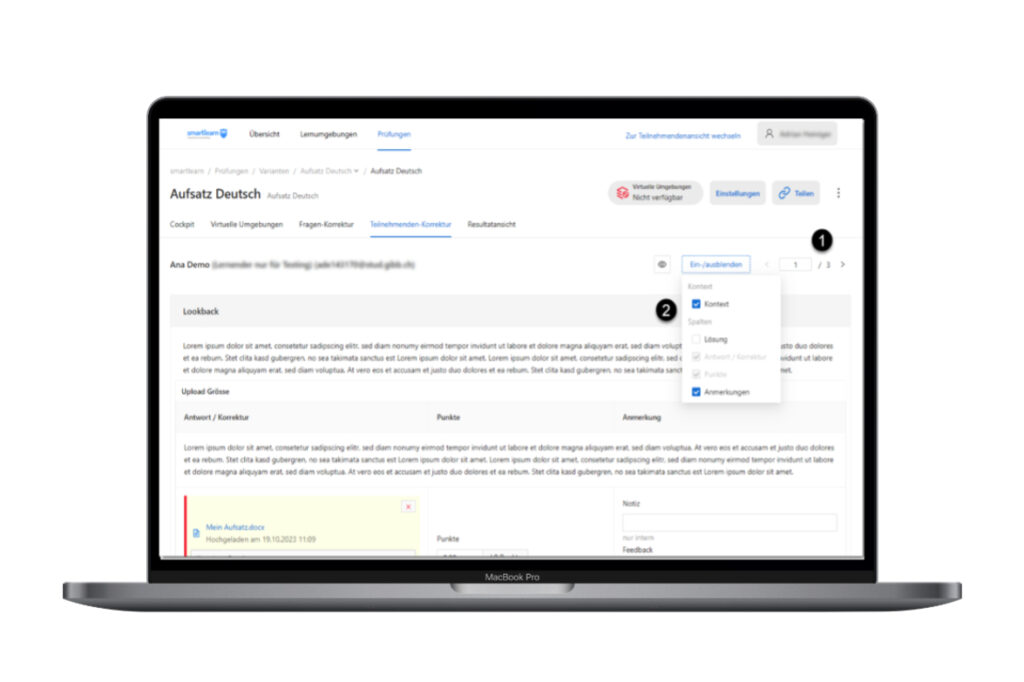
Resultatansicht
Im entsprechenden Register des Cockpits stehen Ihnen Einstellungsmöglichkeiten für die Rückgabe der Resultate an die Schüler:innen zur Verfügung.
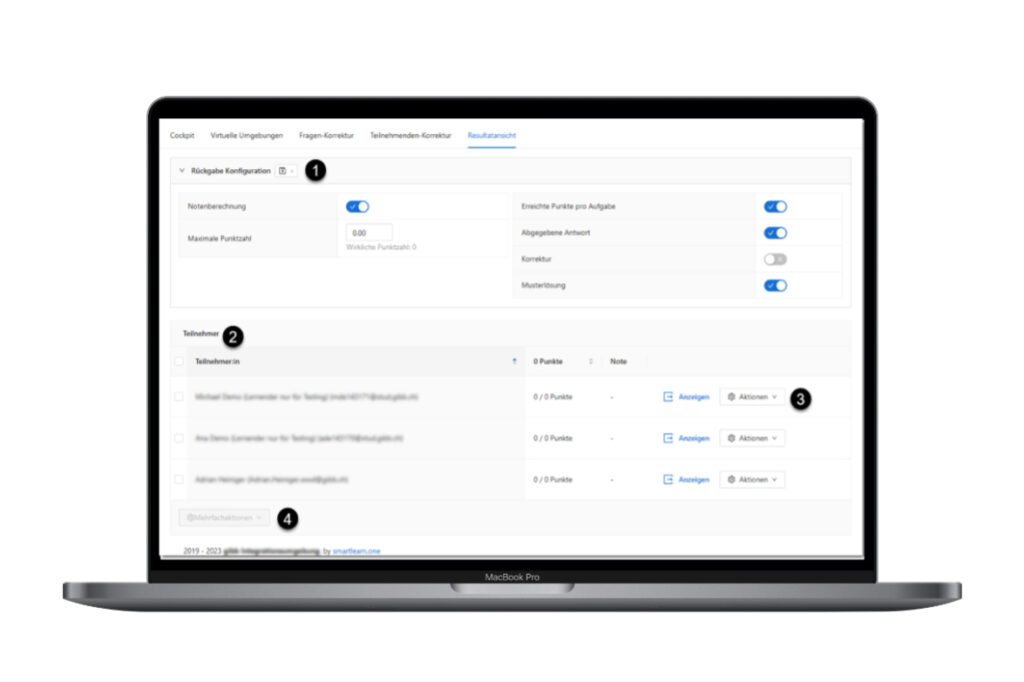
| Nummer | Beschreibung |
|---|---|
| 1 | Definition der grundlegenden Elemente der Rückgabe an die Schüler:innen und zur Notenberechnung |
| 2 | Auswahl der Teilnehmenden für Mehrfachaktionen |
| 3 | Zugriff auf die Einzelaktionen zur Rückgabe der Resultate |
| 4 | Zugriff auf die Mehrfachaktionen zur Rückgabe Resultate |